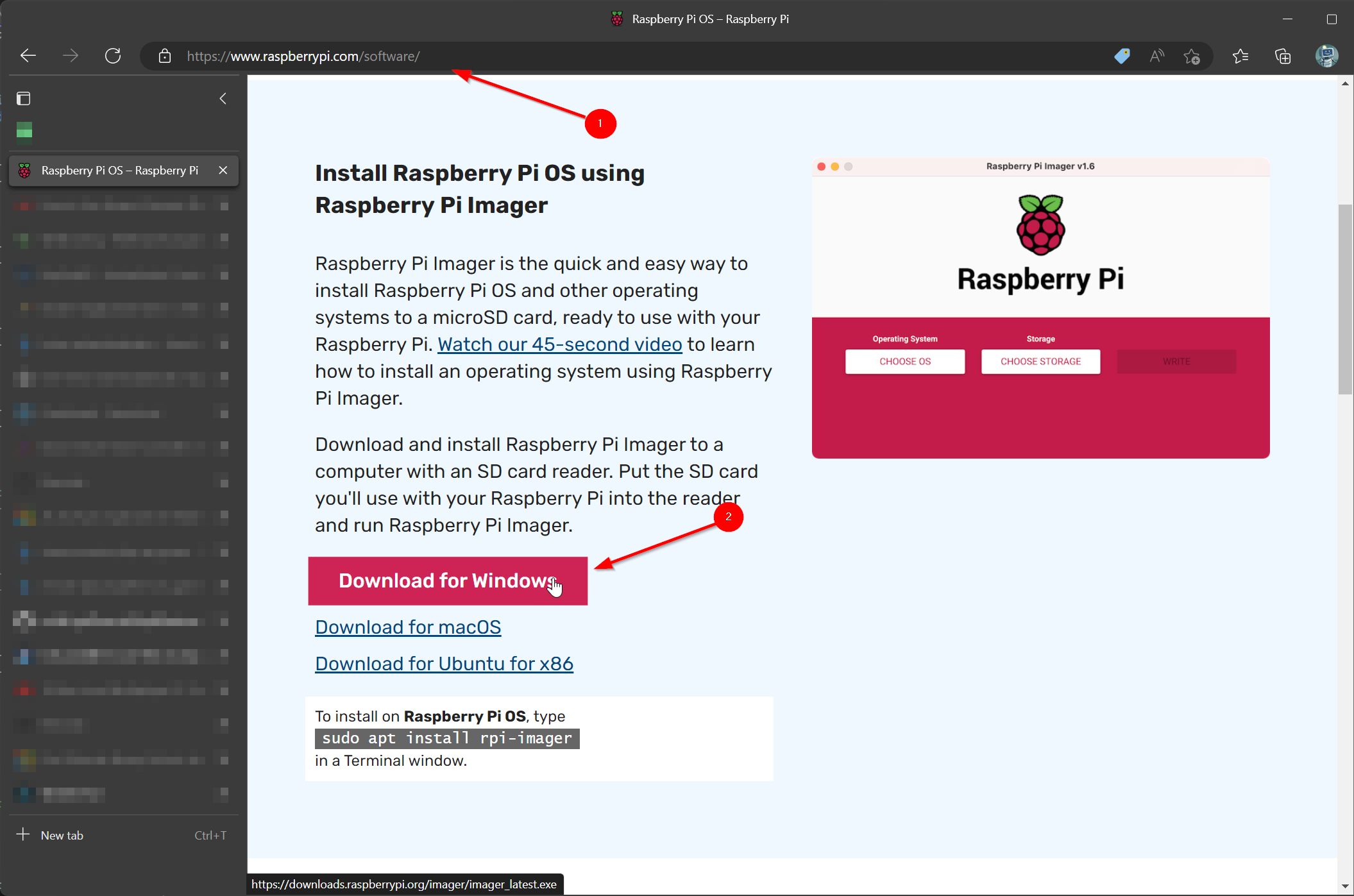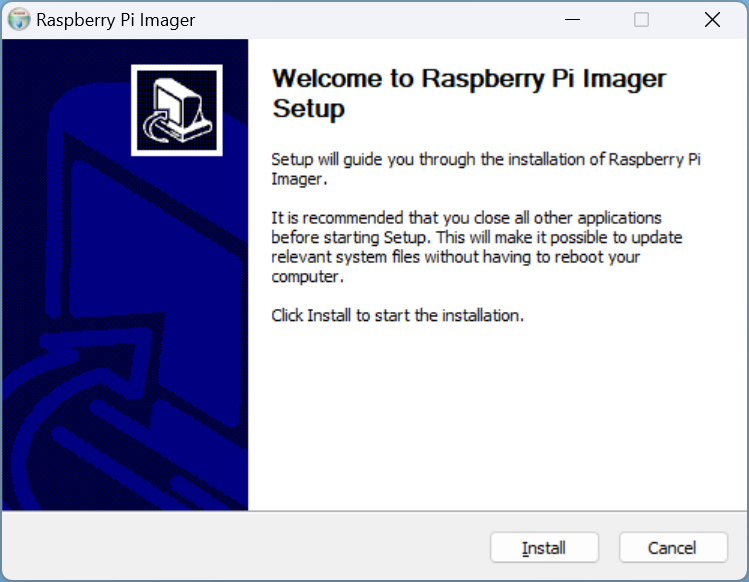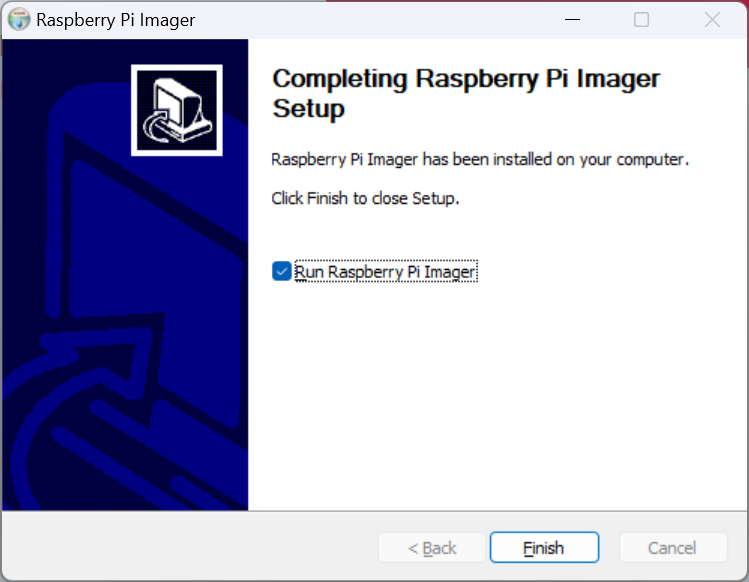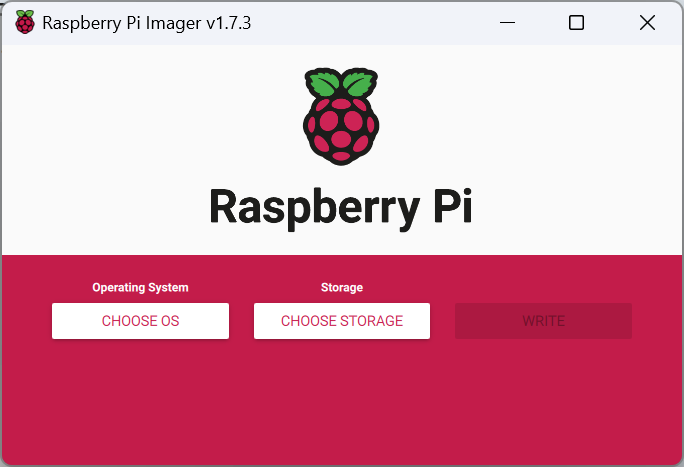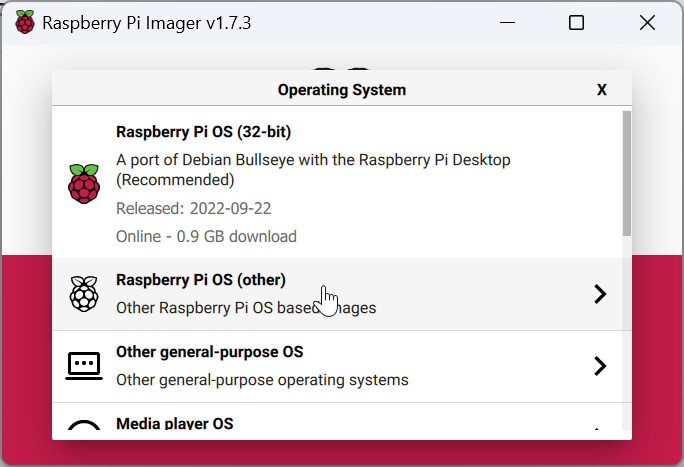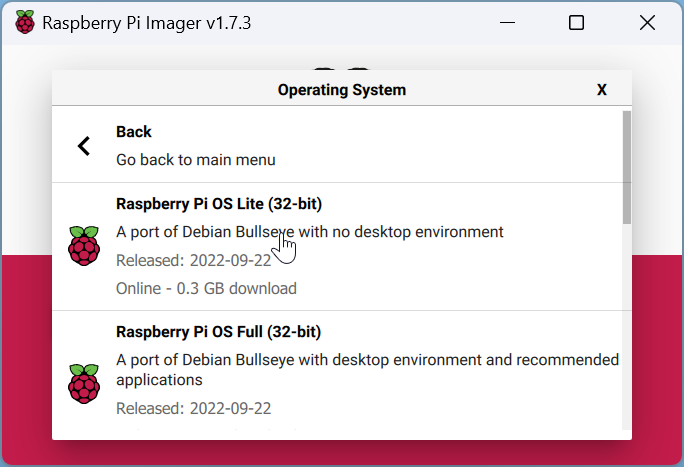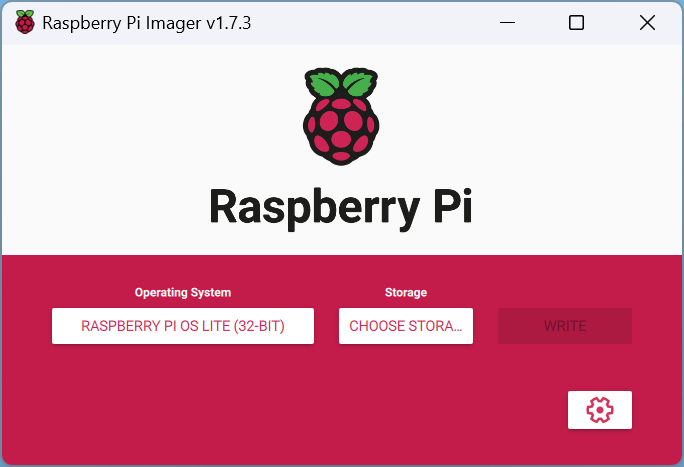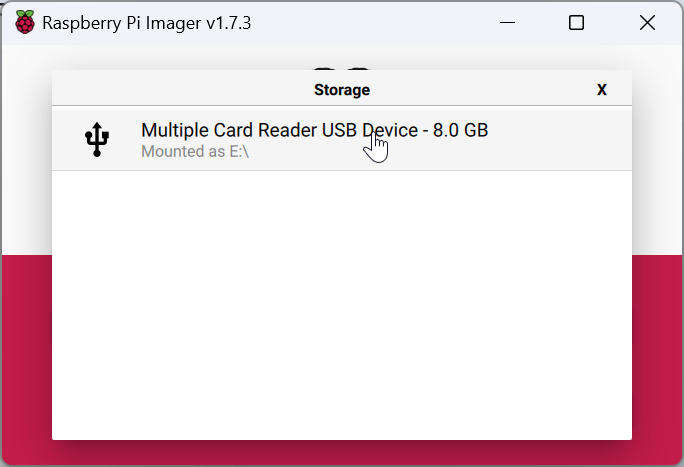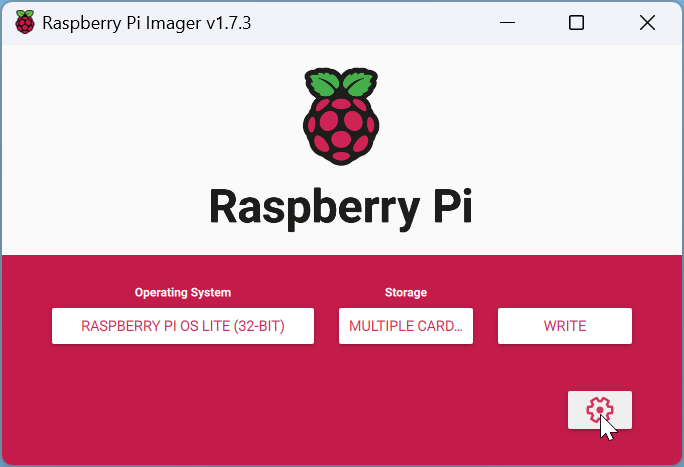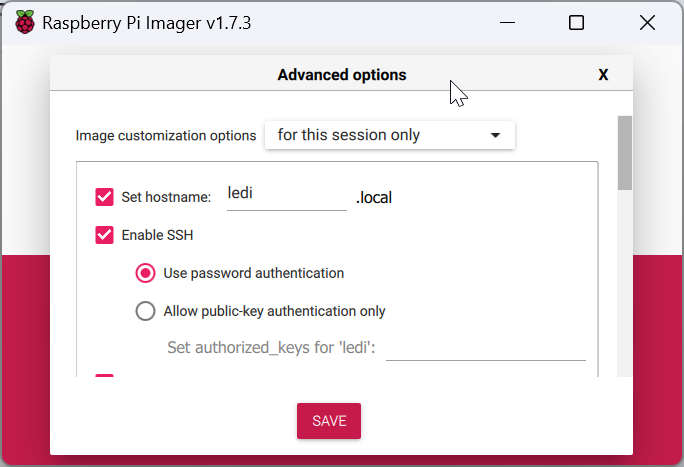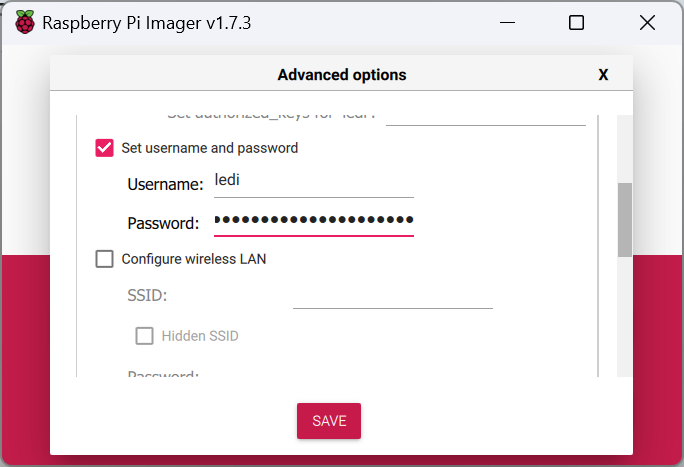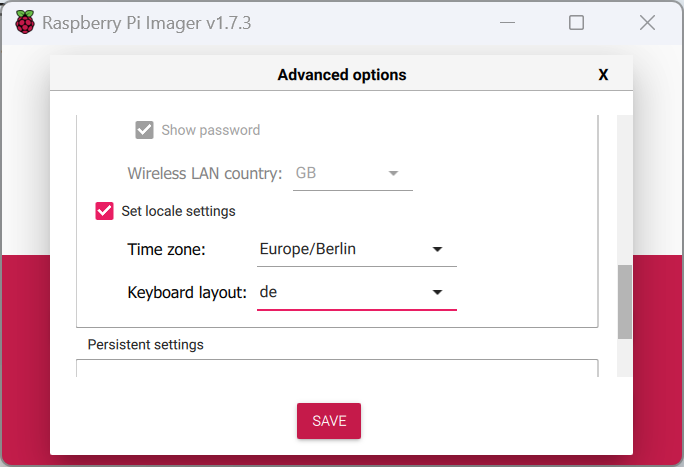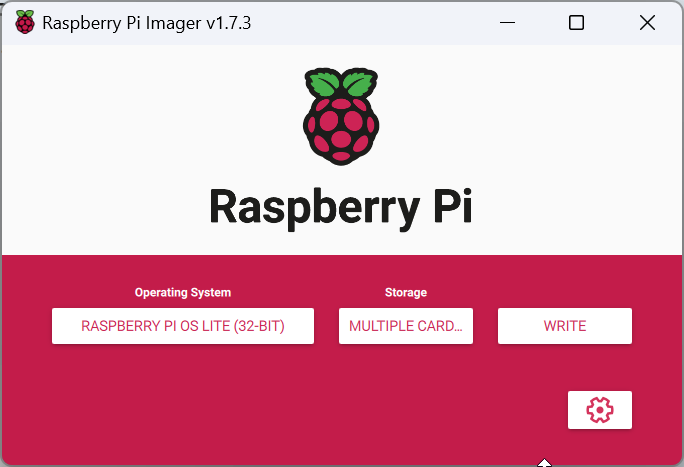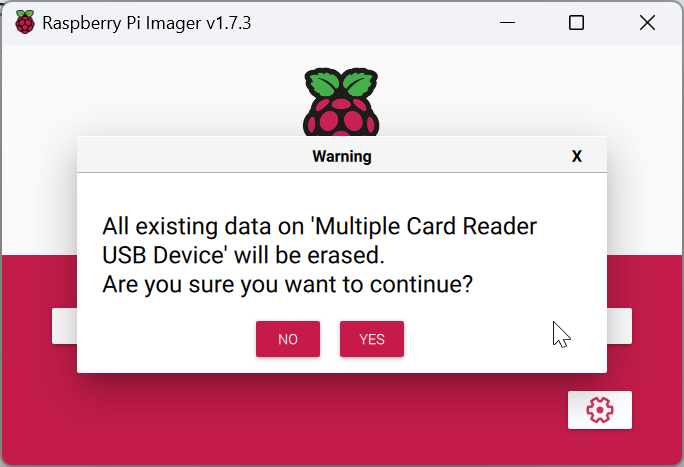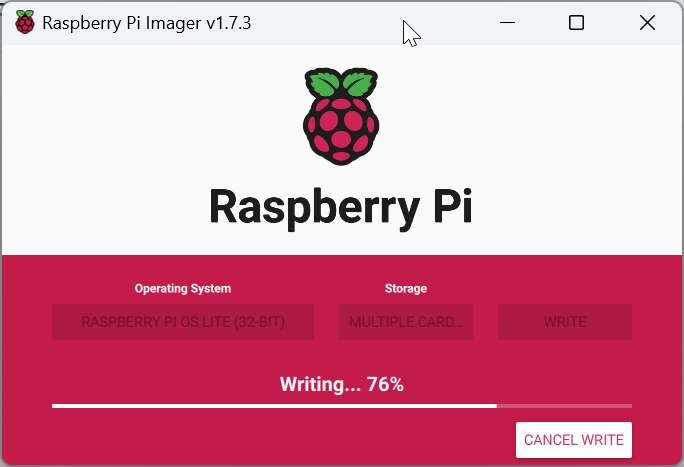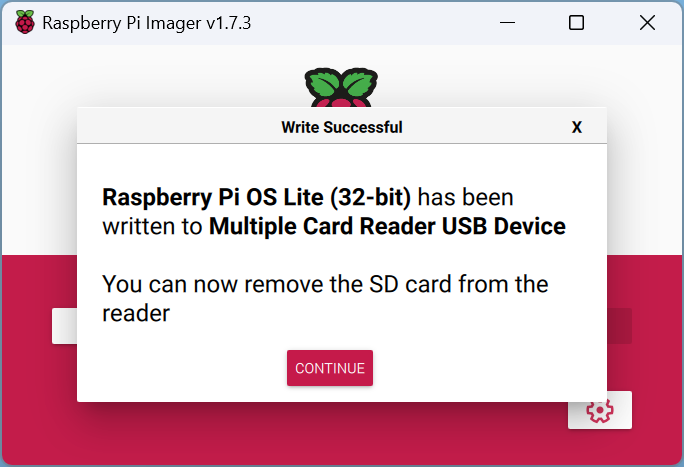Voraussetzungen für LeDi auf einem RaspberryPi installieren
Diese Anleitung führt durch die Installation von LeDi auf einem RaspberryPi vom Start an. Für die Erstellung dieser Anleitung wurde ein RaspberryPi 3 genutzt, aber sie ist auch für einen RapsberryPi 4 anwendbar. Für einen RaspberryPi 2 werden zum Teil andere Lösungen benötigt wie z.B. für die Erstellung des Wifi Hotspots - z.B. durch Nutzung eines extra USB-WLAN-Sticks oder dem Hinzufügen eines WLAN Accesspoints zum Netzwerk des Displays. Wir empfehlen ausschließlich einen RaspberryPi 3 oder 4 mit mindestens 4GB RAM zu nutzen. Wir werden nicht auf nährere Details eingehen, wie eine Installation für andere Modelle möglich ist. Der RaspberryPi 1 wird nicht funktionieren, da dieser kein ARM7 Prozessor besitzt und somit .Net 6 nicht unterstützt.
RaspberryPi installieren
Als allererstes muss der RapsberryPi installiert werden. Dazu müssen wir zunächst den Raspberry Pi Imager herunterladen.
Daher gehen wir auf https://raspberrypi.com/software: und klicken auf „Download for Windows“.
Anschließend führend wir die heruntergeladene Datei
imager_x.y.z.exeaus.Nun führen wir die Datei aus und folgen dem sehr simplen Setup. Zunächst klicken wir einfach auf Install.
Und das war es auch schon. Da wir direkt weiter machen wollen, wird der Haken
Run Raspberry Pi Imageraktiviert undFinishgeklickt.Nun startet der Raspberry Pi Imager. Hier klicken wir zunächst auf
Choose OS.In dem Dialog wählen wir zuerst
Raspberry Pi OS (other)aus.Anschließend
Raspberry Pi OS Lite (32-bit).Nun zeigt die Schaltfläche, die zuvor
Choose OSangezeigt hat die ausgewählte Option an. Spätestens jetzt muss die Micro-SD-Karte in den Kartenleser des PCs eingeführt werden. Wenn dies geschehen ist wählen wirChoose Storage.Hier werden nun alle Wechselmedien angezeigt, die der Imager als SD-Karte identifiziert hat. Es kann gelegentlich vorkommen, dass auch andere Medien wie USB-Sticks hier aufgelistet werden. Diese können zwar im folgenden geflashed werden, aber können dann nicht am Rapsberry Pi betrieben werden. Sollte in der Liste mehr als ein Element sein und nicht klar sein welches die SD-Karte ist, müssen alle USB-Sticks etc. vom PC getrennt werden. Bei der Identifizierung hilft meist zunächst die Größe des Mediums (hier im Beispiel 8GB). Erst in zweiter Reihe hilft ggf. der Name - leider auch nicht immer. Es muss jedenfalls nun die Micro-SD-Karte aus der Liste ausgewählt werden.
Nachdem das Medium ausgewählt wurde, muss im Raspberry Pi Imager das Zahnrad-Symbol angeklickt werden um weitere Einstellungen vornehmen zu können.
Hier müssen nun die folgenden Einstellungen angepasst werden:
Der Hostname sollte auf einen passenden Namen gesetzt werden.
ledibietet sich hier an.SSH sollte aktiviert werden. Die Passwort Authentifizierung ist ausreichend.
Der Benutzername und das Kennwort muss gesetzt werden. Als Benutzer bietet sich hier
ledian. Das Kennwort kann frei vergeben werden.Zuletzt noch die passende Zeitzone und das passende Tastaturlayout setzen (z.B.
Europe/Berlinundde).Abschließend den Dialog mit
Savebestätigen.
Nun befinden wir uns wieder im Raspberry Pi Imager Fenster. Dort starten wir mit einem Klick auf
Writeden Flash-Vorgang, in dem das Raspberry Pi OS auf die SD-Karte kopiert wird und die von uns getätigten Einstellungen gesetzt werden.Wir müssen nun noch einmal bestätigen, dass wir die eingelegte Micro-SD-Karte unwiderruflich mit dem Image überschreiben wollen.
Nun warten wir, bis der Schreibvorgang abgeschlossen ist.
Abschließend erscheint eine entsprechende Meldung.
Nun ist die Installation des Raspberry Pis mit dem Raspberry Pi OS Lite Image auf die SD-Karte abgeschlossen.
Lege nun die Micro-SD-Karte in den Raspberry Pi ein und start diesen. Der erste Start kann einige Minuten dauern. Sofern der Raspberry Pi via Netzwerkkabel mit dem Netzwerk verbunden ist, kann dieser anschließend via SSH erreicht werden oder alternativ einfach über einen direkt angeschlossenen Bildschirm/Tastatur/Maus bedient werden.
Für Option via SSH: Um via SSH zu verbinden muss kann man via
ping -4 ledidie IP-Adresse herausfinden. Alternativ kann man auch direkt via hostnamen verbinden. Dies geschieht mit dem Programm PuTTY (Download hier: unterputty-64bit-0.78-installer.msi). Nach der Installation zu der IP-Adresse bzw.lediverbinden und die im Raspberry Pi Imager angegebenen Benutzerdaten zum Anmelden nutzen.- Nachdem der erste Start erfolgreich durchgeführt wurden, aktualisieren wir noch das Betriebssystem mit folgenden Befehlen:
sudo apt update sudo apt upgrade
Bei der ersten Ausführung eines
sudo-Befehls erfolgt immer eine zusätzliche Passwortabfrage. Dies geschieht auch, wenn man einige Zeit keinesudo-Befehle ausgeführt hat. Ggf. erfolgt auch eine Rückfrage, ob man die Installation fortsetzen möchte, weil weitere X MB Speicherplatz benötigt werden. Diese kann mit einem Y bestätigt werden.Der
sudo apt upgradeBefehl wird ggf. eine ganze Weile dauern.Nun ist der Raspberry Pi in der Basis installiert und wir können nun die Installation von LeDi starten.
.Net 6 installieren:
Jetzt werden wir .Net 6 installieren. Dazu gehen wir zunächst auf https://dotnet.microsoft.com/en-us/download/dotnet/6.0.
Auf dieser Seite unter SDK 6.0.xx in der Tabelle den Eintrag Linux. Dort die Binary Arm32 anklicken. Nun die URL, die als Direktlink („direct link“) bezeichnet ist, kopieren (z.B. https://download.visualstudio.microsoft.com/download/pr/5a24144e-0d7d-4cc9-b9d8-b4d32d6bb084/e882181e475e3c66f48a22fbfc7b19c0/dotnet-sdk-6.0.403-linux-arm.tar.gz). Anschließend zur Raspberry Pi Konsole wechseln und folgendes ausführen:
wget <url from above>
Anschließend die folgenden Befehle ausführen. Dabei den Dateinamen in der ersten Zeile mit dem Dateinamen der zuvor heruntergeladenen Datei ersetzen.
DOTNET_FILE=dotnet-sdk-6.0.403-linux-arm.tar.gz
export DOTNET_ROOT=$(pwd)/.dotnet
mkdir -p "$DOTNET_ROOT" && tar zxf "$DOTNET_FILE" -C "$DOTNET_ROOT"
export PATH=$PATH:$DOTNET_ROOT:$DOTNET_ROOT/tools
Herzlichen Glückwunsch. .Net 6.0 ist nun installiert. Dies kann über den Befehl dotnet --version geprüft werden. Erfolgt dort eine Ausgabe mit der Versionsnummer, so war die installation erfolgreich.
Einrichten des WLAN AccessPoints
In diesem Absatz wird der RaspberryPi zu einem eigenständigen Hotspot. Dieser Schritt kann übersprungen werden, wenn ein externer WLAN AccessPoint genutzt werden soll oder kein AccessPoint benötigt wird da der RaspberryPi via Ethernet Kabel angeschlossen wird. Diesen Schritt zu überspringen macht LeDi jedoch weniger mobil, da nicht einfach der Stecker in die Steckdose gesteckt werden kann und anschließend losgelegt werden kann. Um den RaspberryPi als WLAN-AccessPoint einzurichten, müssen die folgenden Schritte durchgeführt werden. Um einen (permanenten) Verbindungsabbruch während der Einrichtung zu vermeiden, sollte der RaspberryPi via Netzwerkkabel mit dem Netzwerk verbunden sein oder direkt via HDMI und Tastatur bedient werden. Zusammengefasst werden wir den RaspberryPi zu einem DNS Server (dnsmasq) und DHCP Server (dhcpd) machen und die Applikation hostapd installieren um die Hotspot/AccessPoint-Funktionalität bereit zu stellen, über den sich anschließend die Clients verbinden können.
Wi-Fi aktivieren
Sofern beim Login folgende Meldung angezeigt wurde, bitte noch den folgenden Abschnitt befolgen. Wenn nicht, diesen Abschnitt überspringen.
Wi-Fi is currently blocked by rfkill.
Use raspi-config to set the country before use.
Also machen wir, was dort steht. Wir führen folgenden Befehl aus:
sudo raspi-config
Anschließend öffnet sich das Raspbery Pi Software Configuration Tool. Hier gehen wir auf den ersten Punkt System Settings. Anschließend wählen wir S1 Wireless LAN aus. Nun DE Germany für Deutschland. Die anschließende Meldung bestäigen wir noch mit OK und wenn Please enter SSID erscheint, gehen wir auf Cancel. Im Hauptmenü dann auf Finish.
Hostapd und Dnsmasq installieren
Folgende Befehle ausführen um hostapd und dnsmasq zu installieren und den hostapd service zu konfigurieren. dhcpd ist in der Regel bereits vorinstalliert und braucht nicht installiert zu werden.
sudo apt install -y hostapd dnsmasq
sudo systemctl unmask hostapd
sudo systemctl enable hostapd
Nachdem die installation ausgeführt wurde, müssen die Dienste einmal angehalten werden um diese zu konfigurieren:
sudo systemctl stop hostapd
sudo systemctl stop dnsmasq
DHCP konfigurieren (dhcpcd)
Nun installieren wir das private Netzwerk für den WLAN Netzwerkadapter des RaspberryPi. Wir wählen ein Subnetz in einem privaten IP Segment und ein /24 (255.255.255.0) Subnetz. In diesem Fall nutzen wir das Subnetz 10.10.100.0/24 und damit die IP 10.10.100.1 für die IP-Addresse des RaspberryPi. Es kann jedoch auch jedes andere Subnetz und jede andere darin liegende IP genutzt werden. Nun die IP Konfiguration wie folgt konfigurieren:
sudo nano /etc/dhcpcd.conf
Folgende Zeilen am Ende der Datei hinzufügen:
interface wlan0
nohook wpa_supplicant
static ip_address=10.10.100.1/24
static domain_name_servers=10.10.100.1
Die Datei mit Strg+O speichern und mit Strg+X die Datei schließen.
DHCP konfigurieren (dnsmasq)
Jetzt konfigureren wir den DHCP Server in dnsmasq um den verbindenden Clients eine IP bereit zu stellen. Zunächst eine neue config erstellen:
sudo mv /etc/dnsmasq.conf /etc/dnsmasq.conf.orig
sudo nano /etc/dnsmasq.conf
Nun folgendes einfügen:
interface=wlan0
dhcp-range=10.10.100.11,10.10.100.254,255.255.255.0,1h
domain=intern
listen-address=10.10.100.1
listen-address=127.0.0.1
local=/intern/
Die Datei mit Strg+O speichern und mit Strg+X schließen. Diese Zeilen bedeuten, dass wir die IPs 10.10.100.11 bis 10.10.100.254 in dem Subnetz 255.255.255.0 mit einer Lease Time von einer Stunde an die verbindenden Clients vergeben. Die ersten 10 IPs lassen wir für Infrastrukturdienste frei. Eventuell brauchen wir die ja mal… Die Konfiguration definiert auch, dass andere Systeme als das lokale System den dnsmasq-service auf dem RaspberryPi nutzen um DNS Addressen aufzulösen. Auch die „intern“-Domain soll von niemand anderen als dem lokalen dnsmasq-Server aufgelöst werden für den Fall dass der RaspberryPi einen Uplink z.B. zum Internet bekommt.
DNS konfigurieren (dnsmasq)
Jetzt konfigurieren wir die DNS Auflösung. Dazu die hosts-Datei editieren:
sudo nano /etc/hosts
Folgende Zeilen am Ende hinzufügen:
10.10.100.1 ledi.intern
10.10.100.1 board board.intern
Die letzte Zeile bedeutet, dass das System den Alias „board“ erhält und so von den Clients via Browser aufgerufen werden kann. Es können auch andere Namen verwendet werden. Seit kreativ, so wie ihr es braucht oder haben möchtet. Die Datei mit Strg+O speichern und mit Strg+X schließen.
WLAN AccessPoint konfigurieren (hostap)
Im folgenden wird der WLAN AccessPoint selbst konfiguriert:
sudo nano /etc/hostapd/hostapd.conf
Folgende Zeilen in die Datei einfügen:
interface=wlan0
hw_mode=g
channel=7
wmm_enabled=0
macaddr_acl=0
auth_algs=1
ignore_broadcast_ssid=0
wpa=0
ssid=LeDi
Die Datei mit Strg+O speichern und mit Strg+X schließen. Dies konfiguriert den Netzwerkadapter wlan0. Der Name (SSID) des WLANs heißt „LeDi“ und die Verbindung wird unverschlüsselt sein. So kann sich jeder zum RaspberryPi verbinden.
Die neue Konfiguration muss nun noch beim init geladen werden:
sudo nano /etc/default/hostapd
Ersetze die Zeile #DAEMON_CONF=““ mit DAEMON_CONF=“/etc/hostapd/hostapd.conf“ um das führende # zu entfernen und den Pfad zur neuen Konfigurationsdatei hinzuzufügen. Die Datei mit Strg+O speichern und mit Strg+X schließen.
Abschluss
Die Dienste (neu)starten:
sudo systemctl restart dhcpcd
sudo systemctl start hostapd
sudo systemctl start dnsmasq
Wenn ihr nun mit einem Tablet oder Smartphone auf WLAN-Suche geht, findet ihr das WLAN „LeDi“, welches vom Raspberry Pi bereitgestellt wird.